작업하는 사람이라면 한번쯤 필요로하는 것이 바로 여러개의 모니터이다. 한 모니터에서 작업할 수 있지만 다수의 모니터를 활용하면 더 효율적인 작업환경을 구성할 수 있다. 그렇다고 모니터를 구입하기에는 너무 가격이 부담스러울 때 스마트폰과 태블릿 PC를 이용하여 다수의 모니터로 사용할 수 있다. Air Display란 어플은 스마트폰과 태블릿 PC를 모니터로 바꿔주는 역할을 한다.
가격은 약 만원정도의 고가의 어플이기는 하지만 모니터를 대체함에 있어서 비교해보면 매우 저렴한 가격이 아닐 수 없다. 우선 Air Display를 스마트폰이나 태블릿PC에서 다운 받은 후 https://avatron.com/get-air-display/ 에 접속하여 PC에서 Host 서버를 다운받는다. 사이트 맨 아래로 스크로를 내리면 호스트 서버를 받을 수 있는 버튼이 있다.
필자의 경우 Air Display2를 사용하였다. 현재 Air Display는 버전이 Air Display3가 최신버전이지만 호환성을 위해 Air Display2를 사용하였고 최신버전의 단말기인 분이라면 Air Display3를 선택하는 게 좋겠다. 이렇게 스탭2에서 다운로드 버튼을 누르면 이메일 주소와 간단한 성명 그리고 OS 버전을 선택하는게 나온다. 해당란에 기입 후 다운로드버튼을 누르면 기입한 이메일 주소로 다운로드 파일이 전송된다. 맨 아래 체크사항은 뉴스 및 정보를 이메일로 받는 것이기 때문에 체크해제해도 무관하겠다.
아까 기입해 두었던 이메일에 접속하면 Air Display에 관련 된 메일이 왔을 것이다. 해당 메일을 클릭 후 자신의 OS에 맞는 다운로드 버튼을 눌러주면 호스트 서버의 다운로드가 시작된다. 용량은 그렇게 크지 않기 때문에 설치하는데 시간이 오래걸리지는 않는다. 호스트 서버를 설치 후 컴퓨터를 재시작하라는 안내문이 나온다. 재시작 후 호스트 서버를 실행하면 되겠다.
재시작 후에 호스트서버를 실행하는데 간혹 오류가 발생하는 경우가 생긴다. 그럴 경우 Air Display의 실행버튼을 클릭하면 자동으로 드라이버를 잡아주는 버튼이 있다. 그 버튼을 누른 후 드라이버가 설치되면 정상적으로 실행이 된다.
호스트 서버를 실행하면 다음과 같은 창하나가 뜬다. Connect to Other 버튼을 클릭하면 아이피를 입력하라는 창하나가 뜬다. 아이피는 스마트폰이나 태블릿 PC에 설치한 Air Display 안에 기입되어 있다. 스마트폰이나 태블릿 PC에 설치한 Air Display를 실행한 후 아래에 있는 아이피를 호스트 서버에 기입하면 접속이 완료된다.
Wifi에 의한 아이피 변경이 이루어지는지 테스트해보았지만 변경되지 않았다. 고정아이피를 사용하는 걸로 볼 때 이 아이피만 있으면 어떤 컴퓨터에서든 접속할 수 있을 것으로 보인다. Air Display에 있는 아이피를 변경하는 설정창이 없기 때문에 아이피 변경은 불가능하다. 스마트폰이나 태블릿 PC에서 Air Display를 켜 둔 상태라면 어디서든 모니터로 사용할 수 있다.
아이피를 입력 후 접속이 확인되면 바로 Air Display가 설치된 스마트폰이나 태블릿 PC에 컴퓨터 모니터화면이 전송된다. 이렇게 전송된 화면은 터치도 가능할 뿐더러 모니터와 동일한 구성을 취하기 때문에 모니터의 순서, 모니터의 확장 및 복제가 가능하다. 연결된 상태로는 대부분 확장모드 이기 때문에 왼쪽이나 오른쪽 끝으로 마우스를 옮기면 Air Display가 설치된 스마트폰이나 태블릿 PC에 마우스가 보일 것이다.
Air Display 어플에 없는 옵션 기능은 호스트 서버에서 조정이 가능하다. 호스트 서버 우측 아래에 있는 톱니바퀴모양을 클릭하면 옵션 창이 활성화된다.
상세 옵션 설명
Presentation Mode
스마트폰이나 태블릿 PC에서 터치로 모니터를 제어하는 기능을 해제하는 모드이다.
Use Retina resolutions
레티나 디스플레이를 사용하여 보다 높은 화질로 바꿔주는 기능을 한다. 다만 스마트폰이나 태블릿 PC의 사양에 따라 속도차이가 있고 버벅되는 현상이 생긴다.
Show inactive displays in a local window
스마트폰이나 태블릿 PC를 모니터로 사용 중일 때 슬립모드로 전환이 되면 주 모니터에 작게 스크린창을 띄워주는 역할을 한다.
Mirror Mode
미러모드의 경우 모니터와 Air Display가 설치 된 스마트폰 및 태블릿 PC의 화면을 동일하게 구성해주는 역할을 한다. 윈도우에 화면해상도에 있는 다중 디스플레이 옵션 중 복제에 해당하는 모드이다.
장점 및 단점
장점
1. 스마트폰이나 태블릿 PC를 모니터로 활용할 수 있다.
2. 일일히 터치하며 불편하게 제어할 필요 없이 마우스와 키보드로 제어할 수 있다.
3. 다수의 작업을 할 때 효율적으로 할 수 있다.
4. 값 비싼 모니터를 구입하지 않아도 다중 모니터를 구축할 수 있다.
단점
1. 레티나 모드를 활성화 시 버벅거림이 발생한다.
2. 가로화면 및 세로화면 전환 시 주 모니터의 창크기 변환이 있다.
3. 슬립모드를 사용하고 있다면 디스플레이가 꺼질 가능성이 있다.
4. 배터리를 충전하면서 해야한다.
총평
필자의 경우 아이패드로 Air Display를 사용하였다. Air Display를 이용하면 어떤 스마트폰이나 태블릿 PC도 모니터로 바꿀 수 있기 때문에 유용한 어플이다. 이를 활용하여 다수의 작업을 보다 효율적으로 할 수 있다. 또한, 동영상 시청은 아이패드로 하고 주 모니터에서는 다른 일을 하는 것도 가능하므로 다용도로 사용하기 좋겠다.
무엇보다 스마트폰이나 태블릿 PC의 경우 컴퓨터를 사용할 때 일일히 터치하여 동영상이나 사이트를 열어줘야하지만 Air Display를 이용하면 컴퓨터에 있는 키보드와 마우스로 제어할 수 있기 때문에 편리하다. 만약 스마트폰이나 태블릿 PC를 모니터로 활용해보고 싶다면 Air Display를 선택해보는 것도 좋겠다.
다운로드

안드로이드의 경우 Air Display2가 가장 최신 버전입니다.
해당링크는 Air Display2이며 파일을 등록할 수 없기 때문에 링크를 만들었습니다.
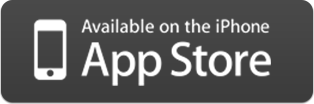
iOS의 경우 Air Display3가 가장 최신 버전이며 Air Display3에서는 USB모드를 지원합니다.
해당링크는 Air Display3이며 호환성을 필요로 하는 분이라면 Air Display2를 사용하셔도 좋습니다.
'IT' 카테고리의 다른 글
| [iOS] Air Video HD 컴퓨터 영상을 어디서든 보자 (24) | 2015.09.06 |
|---|---|
| [iOS, Android] 수학문제는 있는데 답을 모른다면? (16) | 2015.09.02 |
| [iOS, Android] 스터디타임 자녀의 스마트폰 관리 (15) | 2015.08.20 |
| 와이브로에그로 통신비 절약 (4) | 2015.08.15 |
| [iOS] iOS계의 포토샵 Enlight (6) | 2015.08.12 |













